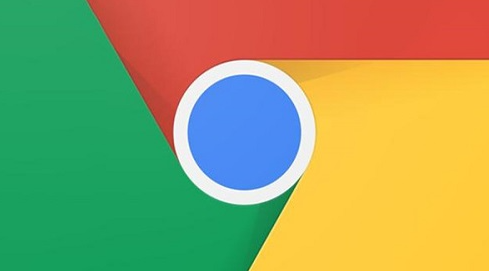
Google Chrome的智能地址栏,用法全指南
Google Chrome是一款深受用户喜爱的网页浏览器,它以其快速的性能和丰富的扩展功能而著称。在Chrome的众多特点中,智能地址栏(Omnibox)无疑是一个极具便利性的功能。本文将详细介绍Google Chrome的智能地址栏的使用方法,帮助您更高效地进行网页浏览和信息检索。
一、智能地址栏的基本功能
智能地址栏不仅仅是一个简单的地址输入框,它集成了搜索和网址输入的功能。用户可以直接在地址栏中输入关键字、网址或查询内容,Chrome会根据您的输入提供相关建议。这些建议来源于您的历史记录、书签以及网络搜索结果。
二、如何使用智能地址栏
1. 输入网址
在智能地址栏中直接输入网址,如“www.example.com”,Chrome会快速跳转到该网页。
2. 进行搜索
若您输入一个不以“www”或“http”开头的字符串,Chrome会默认使用默认搜索引擎进行搜索。例如,输入“天气”后,按下回车后,将直接显示天气相关的信息。
3. 快速访问书签
如果您在Chrome中添加过书签,在智能地址栏中输入书签的名称或网站的一部分,Chrome会自动显示已保存书签的建议,帮助您快速找到常用网站。
4. 查看浏览历史
智能地址栏根据您的输入,提供相关的历史访问记录。例如,输入“视频”时,您可能会看到之前访问过的视频网站的链接。
三、使用智能地址栏的技巧
1. 使用快捷命令
在智能地址栏中,您可以使用某些特定的命令。例如,输入“site:”后跟一个网址可以限制搜索结果只显示该网站的内容;输入“filetype:”后跟文件类型,可以搜索特定类型的文档。
2. 排序搜索结果
如果您希望根据某种标准排序搜索结果,比如按时间或相关性,您可以在输入关键词后添加其他过滤条件,进一步提高搜索效率。
3. 利用搜索引擎语法
许多搜索引擎提供了丰富的搜索语法,您可以直接在地址栏使用。例如,输入“define:单词”可以快速查找某个单词的定义。
四、自定义智能地址栏设置
Chrome允许用户对智能地址栏的一些设置进行自定义。您可以访问“设置”菜单,在“搜索引擎”选项中选择默认搜索引擎,还可以管理搜索引擎和地址栏建议的来源。例如,将“Google”更换为“Bing”,以便于使用不同的搜索功能。
五、常见问题与解决方法
1. 地址栏建议不显示
如果您发现智能地址栏建议不显示,可以尝试清除浏览数据。在“设置”中找到“隐私与安全”,然后选择“清除浏览数据”。
2. 语言设置不正确
如果智能地址栏的语言与您的使用习惯不符,可以在“设置”中的“语言”选项中进行调整。
综上所述,Google Chrome的智能地址栏是一个强大而灵活的工具,能够极大地提升您的浏览效率。通过灵活运用各种功能和技巧,您可以更快地访问网页、查找信息。希望这篇指南能帮助您充分利用智能地址栏的潜力,让您的网络体验更加顺畅。











