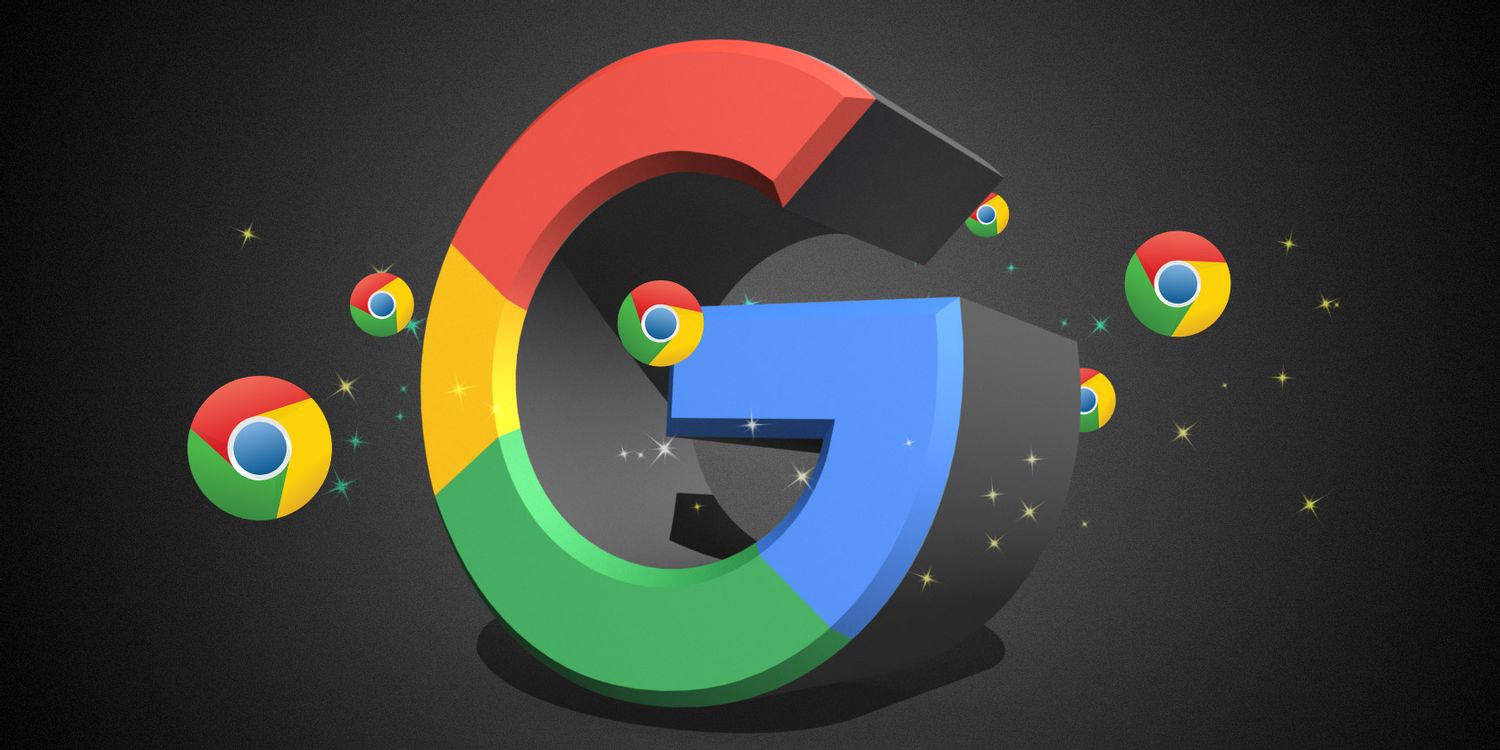
如何使用谷歌浏览器进行多标签浏览
在现代互联网使用中,多标签浏览已成为用户提高浏览效率的重要手段。谷歌浏览器(Google Chrome)因其用户友好性和强大的功能,成为了许多人首选的浏览器。本文将为您详细介绍如何在谷歌浏览器中实现高效的多标签浏览。
首先,打开谷歌浏览器。在浏览器的顶部,您会看到一个标签栏,您可以在这里管理您的多个标签。
1. **打开新标签页**
要打开一个新标签页,您可以点击标签栏右侧的“加号”图标,或者使用快捷键 Ctrl + T(Windows/Linux)或 Command + T(Mac)。新的标签页会加载默认主页,您也可以在地址栏输入想要访问的网址。
2. **在标签之间切换**
在多个标签页打开的情况下,您可以通过点击任意标签快速切换,也可以使用快捷键 Ctrl + Tab(或者 Control + Tab)依次浏览打开的标签页,使用 Ctrl + Shift + Tab(或 Control + Shift + Tab)则可以倒序切换。
3. **将标签页分组**
谷歌浏览器允许用户对标签页进行分组管理,这样可以提高工作效率。要创建一个标签组,只需右键点击一个标签,然后选择“添加标签到新组”。接着可以为组取一个名字并选择颜色,您可以将其他相关标签拖动到该组中,便于分类管理和快速访问。
4. **固定标签页**
如果您经常访问某个网站,可以将其固定在标签栏上。右键点击标签,选择“固定标签”。固定标签将缩小,只显示网站图标,且会始终处于标签栏的左侧。
5. **使用扩展程序**
谷歌浏览器拥有丰富的扩展库,可以下载许多与多标签浏览相关的扩展程序。例如,Tab Wrangler可以自动关闭长时间未活动的标签,而OneTab可以将所有标签合并为列表,节省系统资源。您可以在Chrome网上应用店中搜索并安装适合自己需求的扩展程序,以进一步增强多标签浏览的体验。
6. **快速关闭标签页**
当您不再需要某个标签时,可以通过右键点击标签并选择“关闭标签”来关闭,或者使用快捷键 Ctrl + W(Windows/Linux)或 Command + W(Mac)快速关闭当前标签。如果想关闭右侧的所有标签,可以右键点击当前标签,选择“关闭右侧的标签”。
7. **恢复关闭的标签**
如果您误关闭了某个标签,您可以通过右键点击标签栏,选择“重新打开关闭的标签”来找回,或者使用快捷键 Ctrl + Shift + T(Windows/Linux)或 Command + Shift + T(Mac)恢复最近关闭的标签。
通过以上的操作,您可以充分利用谷歌浏览器的多标签浏览功能,提高工作和学习的效率。希望这篇文章能帮助您更好地管理和使用您的标签页,享受更流畅的网络浏览体验。











