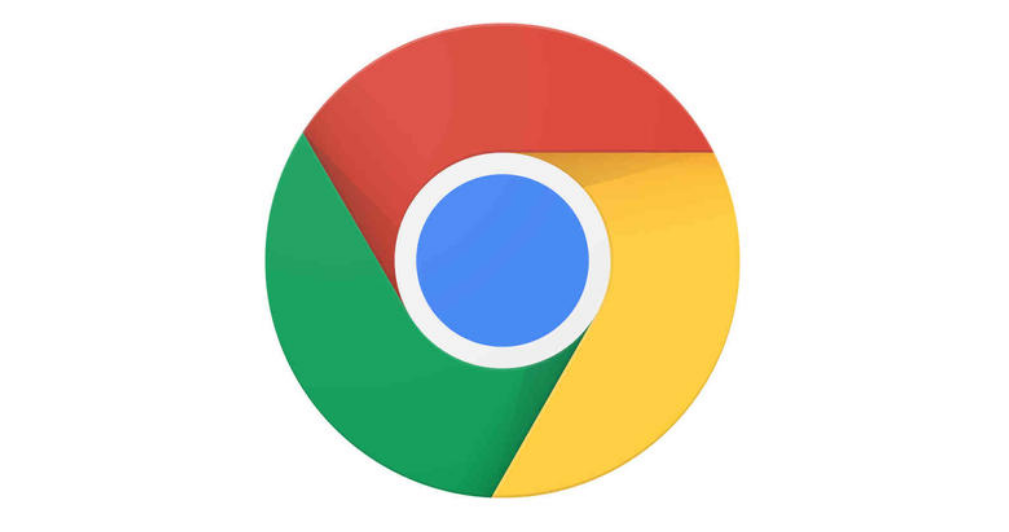
谷歌浏览器(Google Chrome)作为全球使用最广泛的网页浏览器之一,因其快速、安全的特性而受到广大用户的青睐。然而,对于一些用户来说,启动Chrome的速度可能不是特别令人满意。本文将为您提供一些有效的冷启动速度优化技巧,以提升您的使用体验。
### 一、更新浏览器
确保您的谷歌浏览器是最新版本。谷歌定期发布更新,修复已知的漏洞和性能问题。点击右上角的菜单按钮,选择“帮助”,然后点击“关于谷歌浏览器”,系统会自动检查并更新到最新版本。
### 二、管理扩展程序
Chrome的扩展程序虽然方便,但过多的扩展会拖慢浏览器启动速度。您可以通过以下步骤管理扩展程序:
1. 在浏览器地址栏输入`chrome://extensions`,访问扩展管理页面。
2. 禁用不常用的扩展,或者直接将其删除。
3. 尽量选择轻量级的扩展。
### 三、清理浏览数据
长期使用浏览器后,缓存和其他浏览数据积累会影响性能。定期清理浏览数据,有助于提升启动速度。请按照以下步骤操作:
1. 点击右上角的菜单按钮。
2. 选择“更多工具”,然后选择“清除浏览数据”。
3. 选择要清除的数据类型,例如缓存图像和文件,选择时间范围,然后点击“清除数据”。
### 四、优化启动设置
更改Chrome的启动设置也可以显著提高启动速度。您可以选择在启动时打开特定的页面,或选择“继续上次的会话”来避免加载过多的标签页。通过如下方式设置:
1. 点击右上角的菜单按钮,选择“设置”。
2. 在“启动时”部分,选择“打开特定页面或一组页面”,然后添加您常用的网站。
### 五、关闭硬件加速
某些设备在开启硬件加速后,可能导致浏览器启动变慢。您可以尝试关闭这一功能:
1. 进入浏览器的设置界面。
2. 滚动到“高级设置”,在“系统”部分,找到“使用硬件加速模式(如可用)”的选项,将其关闭。
3. 重启浏览器,查看速度是否有所改善。
### 六、检查系统资源使用情况
有时候,浏览器的启动速度慢可能与计算机的整体性能有关。通过任务管理器检查系统资源占用情况,确保没有其他程序占用过多的CPU或内存。关掉不必要的后台程序,可以为chrome提供更多的资源。
### 七、清理恶意软件
恶意软件可能会影响Chrome的性能。使用反恶意软件工具扫描系统,确保没有潜在的恶意程序影响浏览器速度。
### 八、重建用户配置文件
如果以上方法仍未解决问题,您可以尝试重建用户配置文件:
1. 在文件资源管理器中输入`%LOCALAPPDATA%\Google\Chrome\User Data`,进入Chrome用户数据目录。
2. 找到名为“Default”的文件夹,重命名为“Backup Default”。
3. 重启Chrome,浏览器会自动生成一个新的“Default”文件夹。您可能需要重新配置设置和扩展,但这有助于解决启动问题。
### 九、考虑SSD硬盘
如果您使用的是传统的机械硬盘(HDD),考虑升级到固态硬盘(SSD)。SSD相比HDD具有更快的读写速度,可以大幅提高系统及应用程序的启动速度。
### 结语
通过以上方法,您可以有效提高谷歌浏览器的冷启动速度。无论是更新浏览器、管理扩展,还是清理浏览数据,适当的优化措施都有助于提升使用体验。希望这些建议能够帮助您更流畅地享受网络世界的便利。











