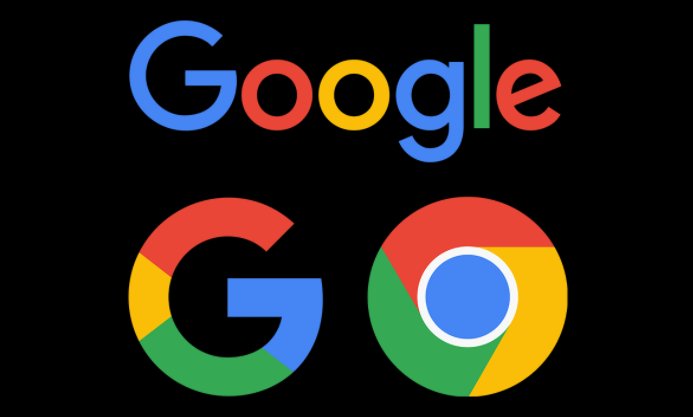
在现代网页开发和调试中,了解和分析网络请求是非常重要的一个环节。Google Chrome 浏览器提供了强大的开发者工具,使得用户能够轻松地查看和分析网络请求。本文将指导您如何在谷歌浏览器中查看网络请求。
首先,打开 Google Chrome 浏览器,并访问您想要分析的网站。接下来,您需要打开开发者工具。您可以通过以下几种方式之一来实现:
1. 使用快捷键:Windows 用户可以按 `Ctrl` + `Shift` + `I`,Mac 用户则可以按 `Cmd` + `Option` + `I`。
2. 使用菜单:点击浏览器右上角的三个点或三条横线(菜单图标),选择“更多工具”(More tools),然后选择“开发者工具”(Developer tools)。
打开开发者工具后,您会看到一系列选项卡。其中,“网络”(Network)选项卡是我们关注的重点。点击“网络”选项卡,这时您会看到一个空白的请求记录面板。
为了捕获网络请求,您需要刷新网页。可以按 `F5` 或点击地址栏旁的刷新按钮。刷新后,您会看到网络请求的实时列表,显示所有页面加载时的网络活动,包括 HTML、CSS、JavaScript、图片、字体等资源。
在网络请求面板中,您可以查看每个请求的相关信息,包括:
- **名称**(Name):请求的资源名称或 URL。
- **状态**(Status):请求的 HTTP 状态码,如 200(成功)、404(未找到)等。
- **类型**(Type):请求的资源类型,如 document、script、image 等。
- **大小**(Size):请求传输的数据大小。
- **时间**(Time):请求完成所需的时间。
- **水平方向**(Initiator):表示该请求由哪个资源或代码发起。
点击任何一个请求,您将进入更详细的详细信息面板。在这里,您可以查看请求的头信息(Headers)、响应数据(Response)、请求的负载(Payload)、Cookies 以及其他相关信息。
#### 实际应用
通过查看和分析网络请求,您可以解决许多常见问题。例如,您可以:
- **检测加载性能**:通过分析资源加载的时间,识别瓶颈并优化页面性能。
- **调试 API 请求**:查看 API 请求的返回数据,确认请求是否成功并排查潜在错误。
- **检查资源是否正常加载**:确认 CSS、JS 和图片等资源是否被正确加载,并分析它们的响应时间和状态。
### 总结
使用 Google Chrome 的开发者工具查看网络请求是一个简单而强大的过程。掌握这一技能,您将能够更好地理解网页如何与服务器交互,优化网站性能,并进行有效的故障排除。希望本文能帮助您在日常工作中更好地利用谷歌浏览器的网络请求查看功能。











