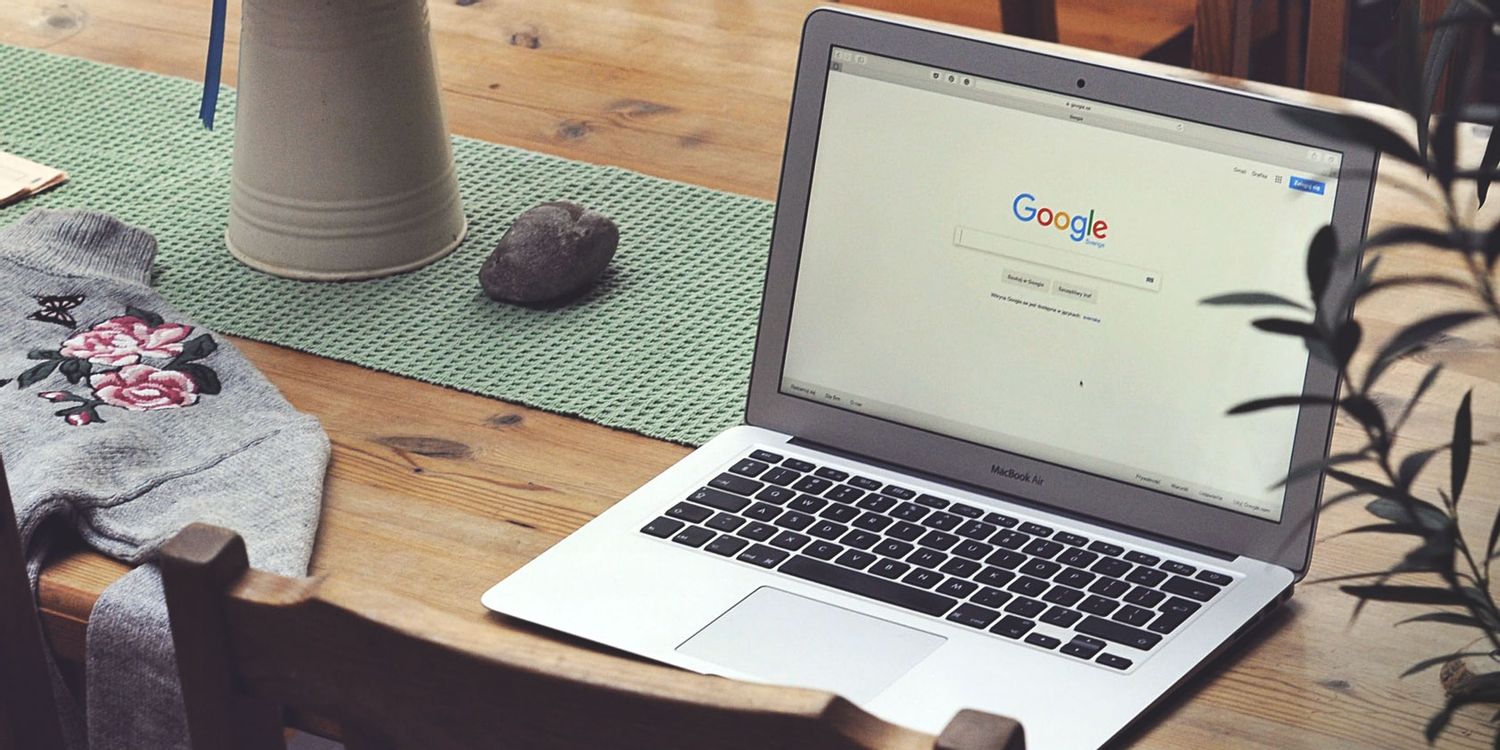
Chrome的屏幕录制功能如何使用
随着远程办公和在线教育的普及,屏幕录制已成为一种重要的工具,方便用户分享信息、展示操作过程或制作教学视频。在众多浏览器中,Google Chrome提供了内置的屏幕录制功能,使用户能够轻松录制屏幕内容。本文将介绍Chrome屏幕录制功能的使用方法及其优点。
### 一、准备工作
在使用Chrome的屏幕录制功能之前,确保您已安装最新版本的Google Chrome浏览器。这是因为屏幕录制功能可能依赖于浏览器的最新更新,以确保功能正常运行。此外,使用时请关闭不必要的标签页和应用,以避免影响录制质量。
### 二、如何使用Chrome的屏幕录制功能
1. **打开Chrome浏览器**:启动您电脑上的Google Chrome浏览器。
2. **启动录制功能**:
- 在浏览器地址栏中输入`chrome://flags`,并回车。
- 页面将显示Chrome的实验功能设置。在搜索框中输入“screencast”,找到相关设置,并将其状态调整为“Enabled”。
- 重新启动Chrome浏览器以应用更改。
3. **开始录制**:
- 在Chrome的搜索栏或通过右上角的菜单按钮(三个点),找到“更多工具”选项。
- 在下拉菜单中,选择“开发者工具”。或使用快捷键`Ctrl + Shift + I`(Windows/Linux)或`Cmd + Option + I`(Mac)。
- 打开开发者工具后,找到“录制”选项卡,点击“开始屏幕录制”。
4. **选择录制类型**:
- 一旦点击开始录制,您将被提示选择录制的内容。您可以选择录制整个屏幕、单个窗口或特定的浏览器标签页。
- 选择后,点击“共享”按钮即可开始录制。
5. **停止录制**:
- 录制过程中,您可以使用屏幕上出现的控制面板停止录制。若未显示,可在开发者工具窗口中找到停止录制的按钮。
- 录制完成后,您可以预览录制内容并将其保存为视频文件。
### 三、屏幕录制的优势
1. **操作简便**:Chrome的屏幕录制功能操作简单,适合各种技术水平的用户,无需额外安装插件或软件。
2. **高质量**:Chrome录制功能支持高清晰度录制,能够清晰捕捉屏幕上的每一个细节。
3. **便于分享**:录制完成后,用户可以将视频直接分享给同事或学生,而不需要进行复杂的转换。
4. **多功能性**:除了录制桌面,用户还可录制网络会议、在线教程或游戏操作,适用范围广泛。
### 四、常见问题
- **如何处理录制视频文件?**
录制完成后,用户可以使用视频编辑软件对文件进行剪辑,添加注释或调整格式,以提高视频质量。
- **是否需要担心隐私问题?**
在进行屏幕录制时,建议用户提前清除桌面上可能涉及个人隐私的信息,确保录制内容的安全。
总之,Chrome的屏幕录制功能为用户在工作和学习中提供了极大的便利。无论是制作教程、演示产品、还是记录会议内容,这一功能都能轻松实现。掌握这一工具,将大大提升您的工作效率与沟通效果。希望本文为您提供了清晰的步骤与必要的建议,帮助您顺利开展屏幕录制工作。











