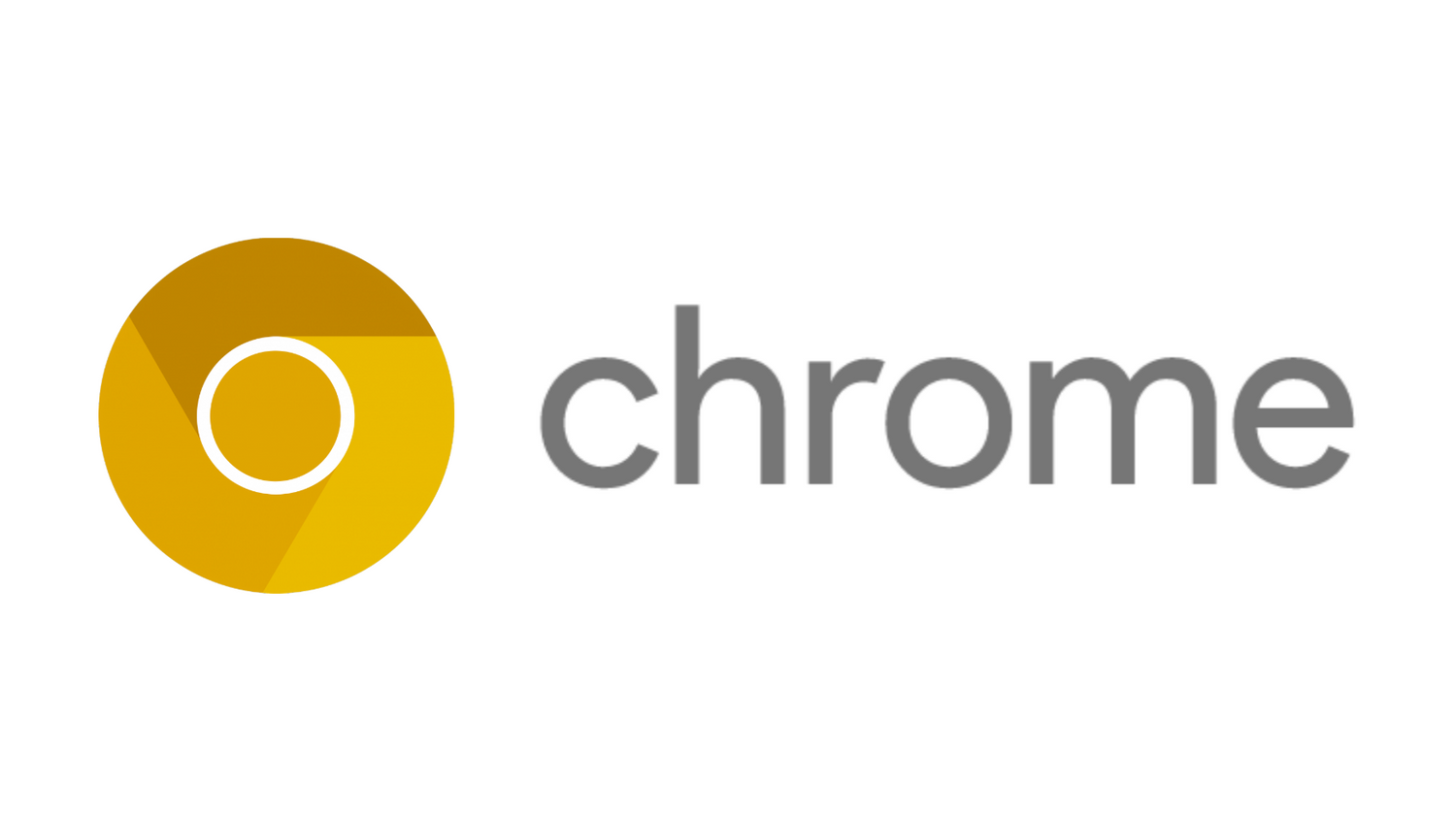
清理Chrome浏览器的历史记录的方法
在日常上网过程中,浏览器的历史记录会不断积累。这些历史记录不仅占用存储空间,还可能影响浏览器的运行速度,甚至泄露个人隐私。因此,及时清理Chrome浏览器的历史记录具有重要意义。本文将详细介绍几种清理Chrome历史记录的方法。
一、使用Chrome内置功能清理历史记录
1. 打开Chrome浏览器,并点击右上角的“三个点”图标,打开菜单。
2. 在下拉菜单中选择“历史记录”,然后再点击“历史记录”选项。
3. 在打开的历史记录页面中,您可以看到浏览过的网页列表。要删除特定的历史记录,勾选要删除的条目,然后点击页面右上角的“删除”按钮。
4. 如果想要清空所有历史记录,您可以点击页面左侧的“清除浏览数据”选项。
5. 在弹出的窗口中,选择要清除的数据范围(如过去一小时、一天、七天、四周或全部),并勾选“浏览历史记录”选项。您还可以选择是否清除缓存和Cookies等数据。
6. 最后,点击“清除数据”按钮,完成清理。
二、使用快捷键快速访问历史记录清理功能
如果您希望快速清理历史记录,可以使用快捷键。您只需按下“Ctrl + H”键(Windows系统)或“Command + Y”键(Mac系统),即可直接打开历史记录页面。接下来,按照上述步骤进行选择性删除或清空所有历史记录。
三、使用扩展程序进行定期清理
为了更方便地管理和清理历史记录,您还可以安装一些Chrome扩展程序。这些扩展通常提供更高级的功能,比如定时清理、批量删除特定时间段的记录等。一些常用的扩展包括“History Cleaner”和“Click&Clean”。安装后,您可以根据扩展的指引进行相应设置。
四、使用隐私浏览模式
虽然上述方法可以帮助您清理历史记录,但有时预防胜于治疗。如果您不希望浏览器记录某些网页的访问记录,可以选择使用隐私浏览模式(Incognito Mode)。在此模式下,Chrome不会保存您的浏览历史、Cookies和网站数据。要启动隐私浏览模式,在菜单中选择“新建无痕窗口”,或使用快捷键“Ctrl + Shift + N”(Windows系统)或“Command + Shift + N”(Mac系统)。
五、定期检查和维护
为了保持Chrome浏览器的良好运行,建议用户定期检查和清理历史记录。在使用浏览器时,尤其是在进行网上购物、访问敏感网站时,及时清理历史记录能够有效保护个人隐私。另外,定期清理缓存和Cookies,也有助于提升浏览器的加载速度和响应能力。
总结而言,清理Chrome浏览器的历史记录是一项简单而重要的维护任务。通过上述方法,您可以有效管理和清除历史记录,提升浏览器的性能,同时保护您的隐私。希望本文对您有所帮助,让您的上网体验更加顺畅与安全。











