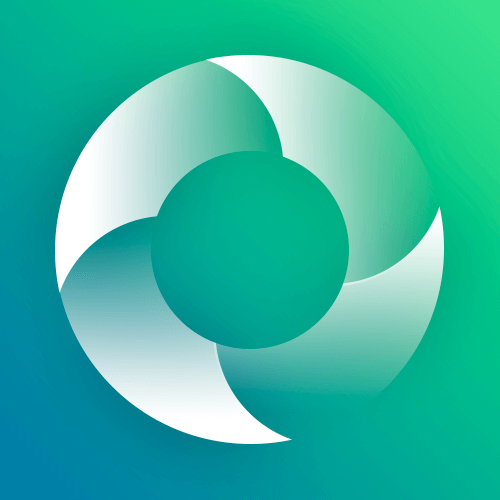
如何在谷歌浏览器中使用虚拟桌面
在我们日常的工作和生活中,合理利用工具可以大大提升我们的效率和体验。谷歌浏览器(Google Chrome)作为一款广受欢迎的网页浏览器,不仅提供了快速的网页浏览体验,还支持多种功能。其中,虚拟桌面的应用能帮助用户更好地组织工作区域,更高效地处理多个任务。本文将详细介绍如何在谷歌浏览器中使用虚拟桌面。
### 什么是虚拟桌面?
虚拟桌面允许用户在同一台计算机上创建多个独立的桌面环境。每个虚拟桌面可以打开不同的应用程序和窗口,用户可以根据需要在不同的桌面之间切换。这种方式有效地减少了桌面杂乱,提高了工作集中度和灵活性。
### 在谷歌浏览器中使用虚拟桌面的步骤
1. **安装和更新谷歌浏览器**:首先,确保你的谷歌浏览器是最新版本。你可以通过浏览器的设置菜单检查更新。在浏览器的右上角点击三个点,选择“帮助”,然后点击“关于 Google Chrome”,浏览器会自动检测并下载更新。
2. **启用虚拟桌面功能**:虚拟桌面功能通常在Windows和Mac的操作系统中已经包含。如果你正在使用Windows 10或macOS,你只需按下相应的快捷键来创建新的虚拟桌面。在Windows中,按下“Windows键 + Ctrl + D”即可创建一个新的桌面。在Mac上,使用“Control + 上箭头”打开Mission Control,然后点击右上角的“+”号进行添加。
3. **在虚拟桌面上使用谷歌浏览器**:创建好虚拟桌面后,打开谷歌浏览器。在新桌面上,你可以根据项目或任务将相关的网页或应用置于同一个桌面。例如,一个桌面上可以专注于工作相关的网页,而另一个桌面上可以浏览娱乐内容。
4. **切换虚拟桌面**:使用快捷键可以方便地在虚拟桌面之间切换。Windows用户可以通过“Windows键 + Ctrl + 左/右箭头”进行切换,而Mac用户可以通过“Control + 左/右箭头”完成。在浏览器中使用时,这样可以在不同的任务之间迅速切换,不必关闭标签页。
5. **管理标签页**:在使用虚拟桌面的过程中,可以利用谷歌浏览器的标签页分组功能,帮助你更好地管理不同的任务。右键点击标签页,选择“添加标签组”,为相关的网页创建一个组,并为其命名。这样,你就能在多个桌面上有条理地管理打开的网页。
6. **关闭虚拟桌面**:完成工作后,可以选择关闭不再需要的虚拟桌面。在Windows中,打开任务视图(Windows键 + Tab),点击顶部的虚拟桌面,选择关闭。在Mac上,打开Mission Control,点击虚拟桌面上方的“X”关闭对应桌面。
### 实用小贴士
- **个性化虚拟桌面**:你可以为不同的虚拟桌面设置背景,以便于区分不同的工作模式。
- **使用扩展程序**:在谷歌浏览器中安装一些高效的扩展程序,如“OneTab”或“Session Buddy”,可以助你更好地管理标签和会话。
- **定期整理**:利用虚拟桌面的灵活性,定期整理和清理不需要的标签页和桌面,保持桌面的整洁。
### 结语
虚拟桌面是一个强大且灵活的工具,能够帮助用户在使用谷歌浏览器时提升工作效率和管理能力。通过合理应用虚拟桌面功能,你可以在多任务处理和信息管理中获得更好的体验。希望以上介绍能帮助你在日常使用中充分发挥谷歌浏览器的优势,实现高效工作。











