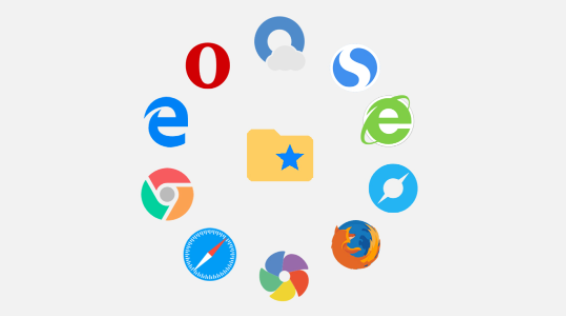
在现代网页开发中,谷歌浏览器(Google Chrome)已成为开发者们最常用的浏览器之一,其内置的开发者工具为网站调试、性能优化和用户体验改进提供了强大的支持。本文将为您详细介绍如何有效使用谷歌浏览器中的开发者工具,以提升您的开发效率。
一、打开开发者工具
在谷歌浏览器中,打开开发者工具的方式有很多。最常用的方法是右键点击页面上的任意位置,然后选择“检查”(Inspect)。此外,您还可以通过快捷键Ctrl+Shift+I(Windows)或Command+Option+I(Mac)来快速打开开发者工具。在页面加载后,您将看到一系列功能强大的选项和面板。
二、元素面板(Elements)
元素面板是开发者工具中最常用的部分之一。它允许您查看和编辑当前网页的HTML结构和CSS样式。在此面板中,您可以实时修改元素的属性,观察更改后的效果,从而帮助您更好地理解网页的布局和样式。
- 实时编辑:通过双击任何元素的标签或属性,您可以直接修改HTML内容。
- CSS样式查看与修改:在右侧的“样式”面板中,您可以查看该元素应用的所有CSS规则,并可以添加或修改样式,以观察实时变化。
三、控制台面板(Console)
控制台面板是调试JavaScript代码的有力工具。在此面板中,您可以查看错误消息、输出日志以及执行JavaScript代码。
- 记录日志:使用`console.log()`可以帮助您输出变量和对象,以便在脚本运行时查看它们的状态。
- 执行代码:您可以在控制台直接输入JavaScript代码并运行,方便进行小规模的测试和实验。
四、网络面板(Network)
网络面板用于监控网页与服务器之间的请求和响应,您可以查看加载的资源、请求的时间和大小等信息。这对优化网页性能非常重要。
- 请求监控:打开网络面板后,刷新页面,您将看到加载的所有资源(如HTML、CSS、JavaScript、图片等),每个资源的请求时间和状态,可以帮助您识别性能瓶颈。
- 过滤和搜索:您可以通过不同的过滤器(如XHR、JS、CSS等)快速找到感兴趣的请求。
五、性能面板(Performance)
性能面板帮助开发者分析网页的运行性能,通过记录页面的加载和运行过程,您可以监测到JavaScript的执行时间、重排和重绘的次数等性能指标。
- 性能录制:点击“录制”按钮开始监测,停止后,您会看到详细的时间轴,能够深入了解每个流程的耗时。
- 分析结果:借助图表,您可以找出性能瓶颈,针对性地优化页面表现。
六、调试面板(Sources)
调试面板是开发者调试JavaScript代码的主要工具。在这里,您可以查看、编辑和调试代码,并设置断点。
- 设置断点:在需要调试的代码行上点击,可以添加断点,程序在执行到该行时会暂停,您可以检查当前的执行环境。
- 单步执行:使用按钮进行单步执行,可以逐行检查代码逻辑,帮助您找到潜在的问题。
七、移动设备模拟(Device Mode)
为了保证网站在移动设备上的良好体验,谷歌浏览器的开发者工具提供了移动设备模拟功能,允许您模拟不同设备的屏幕尺寸和分辨率。
- 选择设备:您可以从下拉菜单中选择不同的设备,如智能手机、平板电脑等,查看网站在这些设备上的表现。
- 触摸事件模拟:开发者工具还支持触摸事件,可以帮助您测试响应式设计和移动端交互。
八、总结
谷歌浏览器中的开发者工具是每位网页开发者必备的利器,通过掌握其各个面板的使用,您可以大幅提升开发和调试效率。无论是查看HTML和CSS、调试JavaScript、监控网络请求,还是分析性能指标,开发者工具都能为您提供无与伦比的支持。希望本文的使用指南能够帮助您更好地利用谷歌浏览器的开发者工具,从而提升您的网页开发技能。











