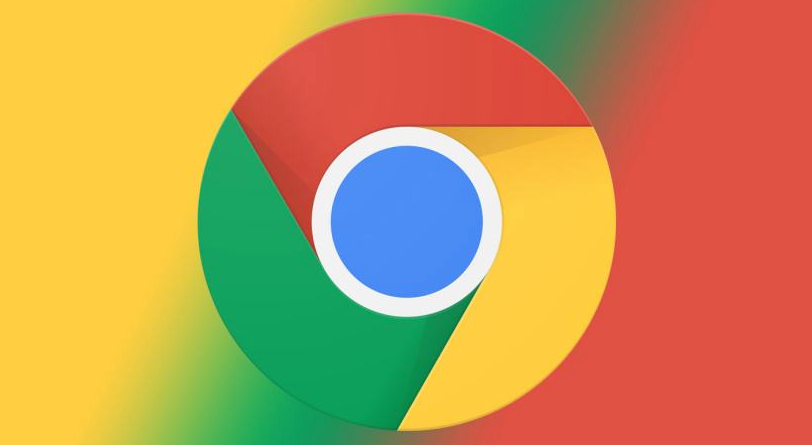
谷歌浏览器远程控制设置教程
在当今数字化时代,远程控制技术的应用越来越广泛。谷歌浏览器作为全球最受欢迎的网页浏览器之一,其强大的扩展功能和便捷的操作体验使其成为远程控制的理想选择。本文将为您介绍如何通过谷歌浏览器实现远程控制的设置步骤。
一、准备工作
在开始设置之前,您需要确保以下几个条件:
1. 一台安装了谷歌浏览器的电脑或设备。
2. 一台可以远程控制的目标电脑,该设备也需要安装谷歌浏览器。
3. 一个有效的谷歌账户,便于进行同步和设置。
二、安装远程桌面扩展
1. 打开谷歌浏览器,并登录您的谷歌账户。
2. 前往Chrome网上应用店,搜索“Chrome Remote Desktop”。
3. 点击“添加到Chrome”,然后在弹出的对话框中选择“添加扩展程序”。
4. 等待下载和安装完成,您将看到浏览器右上角出现一个新的扩展图标。
三、设置远程桌面
1. 点击浏览器右上角的“Chrome Remote Desktop”图标,进入扩展程序页面。
2. 在页面上,选择“远程访问”选项。
3. 点击“开启远程访问”按钮,系统会提示您为目标计算机设置名称和访问权限。
4. 输入您想要的计算机名称,然后点击“下一步”。
5. 创建用于访问的PIN码,请确保这个密码足够复杂且安全,以防不必要的访问。
四、连接到远程桌面
1. 在目标电脑上,重复以上步骤以安装和设置Chrome远程桌面扩展。
2. 设定完成后,在另一台设备上打开谷歌浏览器,确保登录的是同一个谷歌账户。
3. 访问Chrome远程桌面页面,您会看到已设置的远程桌面计算机列表。
4. 点击您想要连接的计算机,输入设置时创建的PIN码。
5. 成功连接后,您将看到目标计算机的桌面界面,可以像本地一样进行操作。
五、使用远程控制的注意事项
1. **网络稳定性**:确保您在使用远程桌面时,网络连接稳定,以获得更流畅的使用体验。
2. **安全性**:为您的远程连接设置强密码,并定期更换PIN码,以增强安全性。
3. **权限管理**:定期检查谁能够远程访问您的计算机,并在不再需要时及时移除不必要的访问权限。
六、总结
谷歌浏览器的远程控制功能为用户提供了方便、高效的使用体验。从家庭办公到远程协助,Chrome远程桌面都能轻松应对各种场景。掌握了本文介绍的设置步骤后,您可以随时随地通过蓝牙或者Wi-Fi连接到您的计算机,实现高效的远程管理和控制。希望这篇教程能为您带来帮助,让您的远程工作或学习更加顺利!











